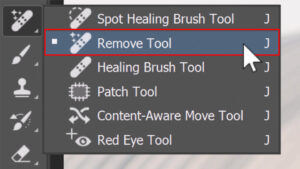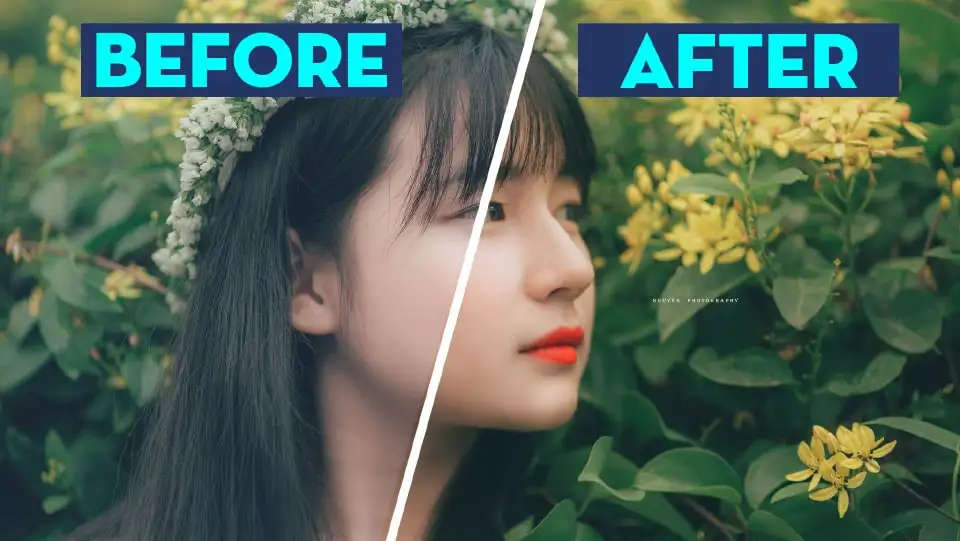Cách tách nền vật liệu trong suốt trong photoshop. Phần mềm Adobe Photoshop là một phần mềm chỉnh sửa ảnh chuyên nghiệp được phát triển bởi hãng Adobe. Với nhiều tính năng đa dạng và mạnh mẽ, Photoshop cho phép người dùng chỉnh sửa, thiết kế và tạo ra những hình ảnh độc đáo, đẹp mắt và chuyên nghiệp.
Với giao diện thân thiện và đơn giản, Photoshop dễ dàng sử dụng cho cả người mới bắt đầu và những người có kinh nghiệm trong lĩnh vực thiết kế đồ họa. Bên cạnh đó, Adobe Photoshop còn được sử dụng rộng rãi trong các lĩnh vực khác như đồ họa, quảng cáo, chụp ảnh kỹ thuật số, và cả trong việc tạo ra các bản vẽ kỹ thuật.
Mình sẽ không dài dòng nữa sau đây là cách tách nền vật liệu trong suốt trong photoshop các bạn theo minh nhé.
Xem thêm...Cách làm mịn da trong photoshop đỉnh cao phần 2
- Cách tạo ánh sáng tự nhiên trong Photoshop
- Cách tạo chân dung cổ điển trong Photoshop đơn giản
- Cách đổi màu background trong photoshop
- Hướng dẫn làm mịn da trong photoshop
- Cách xóa mụn trên photoshop hay nhất 2022
Cách tách nền vật liệu trong suốt trong photoshop
Cách lấy chai ly thủy tinh trong suốt trong Photoshop
Bước 1: Mở File ảnh ly hoặc chai mà mình muốn tách nền
- Vào File > Open mở ảnh chai hoặc ly thủy tinh mà mình muốn lấy
Bước 2: Mở Background mà mình chèn ly hoặc chai thủy vào
- Kéo file ảnh chai thủy tinh vào Background mà mình vừa mở lên
Bước 3: Tách chai thủy tinh ra khỏi nền trắng
- Chọn Layer chai thủy tinh
- Mình vào Select > Subject để tách đổi tượng ra khỏi nền
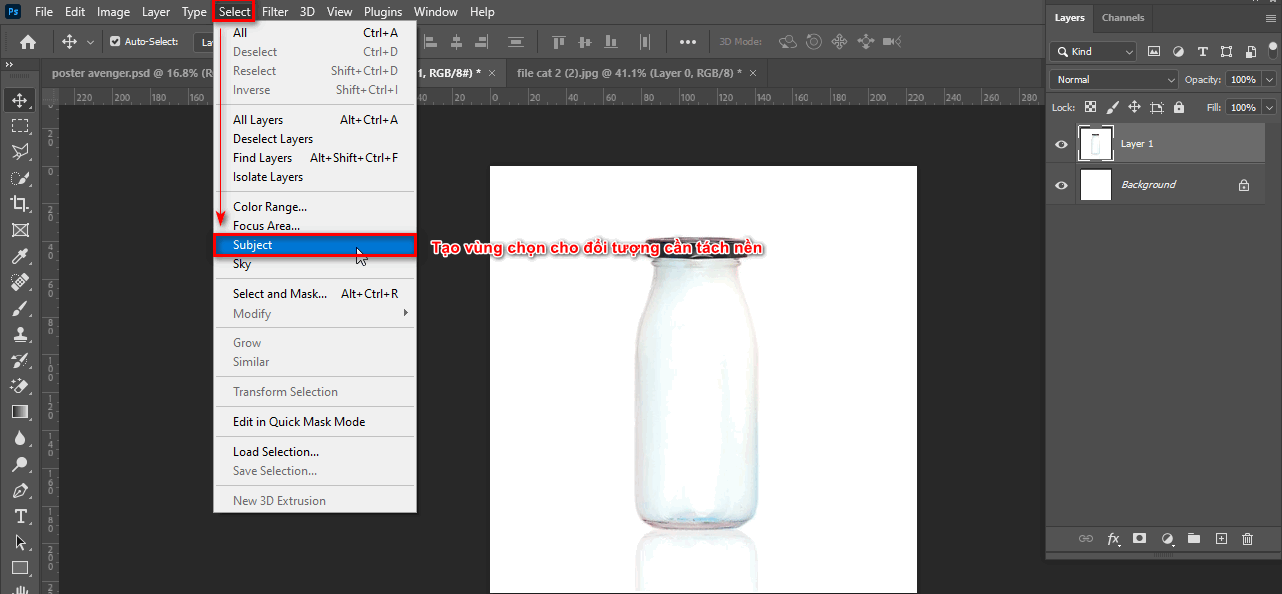
- Sau đó Ctrl + J nhân đôi đối tượng chai thủy tinh đã được chọn
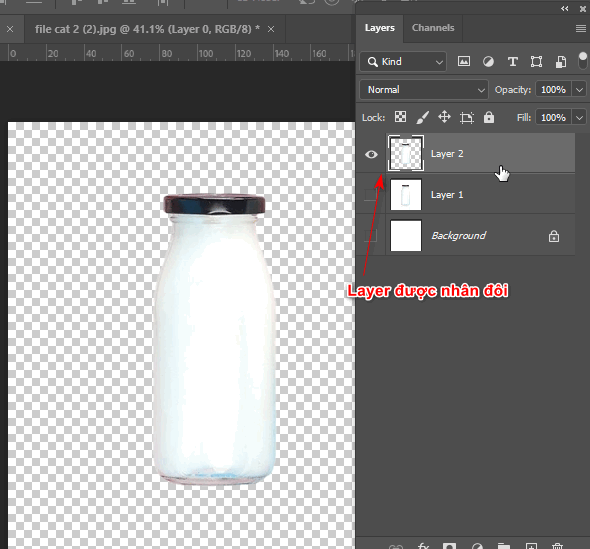
Bước 4: Tách nắp chai ra khỏi chai để sử dụng hiệu ứng không bị ảnh hưởng đến
- Đem Layer chai sang một Background khác
- Tạo vùng ở nắp chai bằng công cụ Rectangular Marquee Tool (M)
- Sau đó Ctrl + Shift +J để tách thành 2 layer riêng nắp chai và thân chai
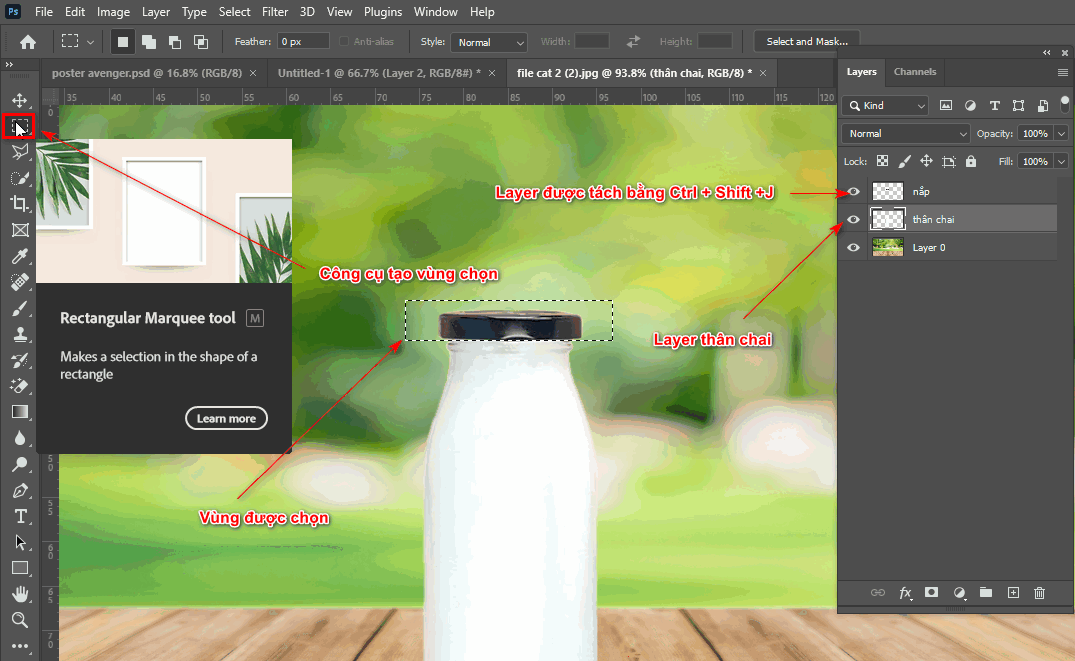
Bước 5: Copy Layer của thân chai thủy tính
- Sử dụng layer thân chai thủy tinh sau đó ta Ctrl + J 3 lần để tạo ra 4 Layer thân chai
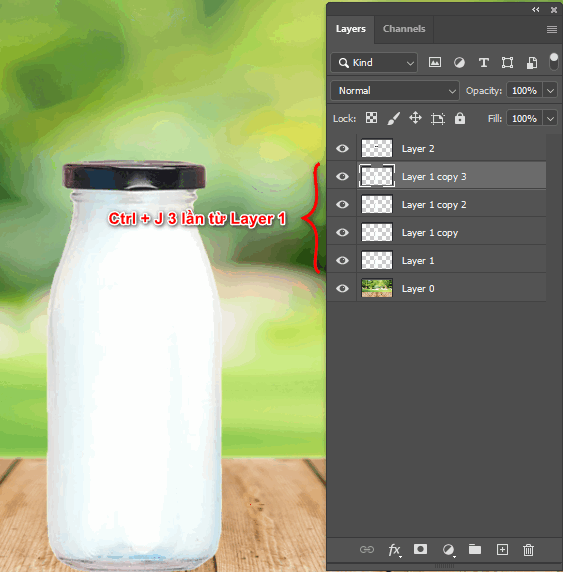
Bước 6: Sử dụng hiệu ứng làm cho chai thủy tinh trong suốt khi nằm trong Background
- Layer 1 ta sử dụng hòa trộn là Multiply
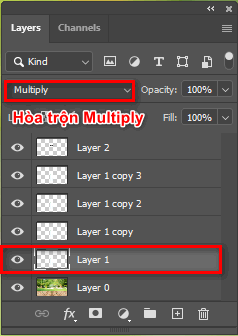
- Layer 1 copy ta sử dụng hòa trộn là Multiply và Opacity 50% ( độ mờ)
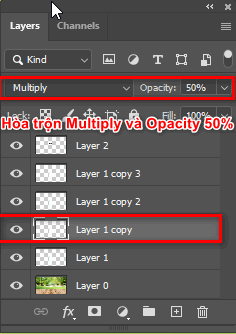
- Layer 1 copy 2 ta sử dụng hòa trộn là Luminosity và fx > Blending Option
- Và kéo thanh Underlying Layer vùng tối về 255 nằm trùng với vùng sáng
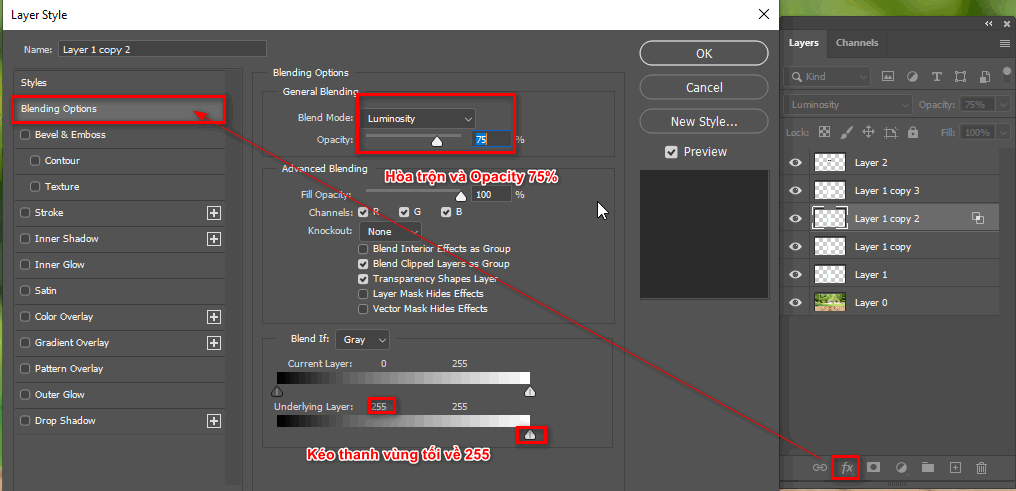
- Layer 1 copy 3 ta sử dụng hòa trộn Soft Light và Opacity là 50% (độ mờ)
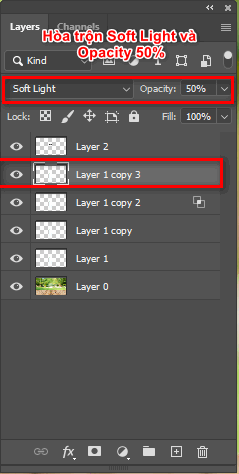
Bước 7: Thành quả sử dụng cách lấy chai ly thủy tinh trong suốt trong Photoshop

Tóm lại
Cách tách nền vật liệu trong suốt trong photoshop là một bài viết khá hữu ích cho những bạn muốn tách nền vật liệu trong suốt. Các sản phẩm tách nền như: Tách nền kính, tách nền chai lọ, tách nền voan, tách nền váy….Đại loại những vật liệu trong suốt hoặc những vật liệu xuyên sáng trong photoshop.
Ngoài ra nếu bạn có nhu cầu Học Photoshop hay và thích nó muốn học thì hãy đến với Graphic Express để được tư vấn và hướng dẫn. Khi đăng kí học thì bạn sẽ được hỗ trợ kèm 1 : 1 và có tư liệu hỗ trợ học tốt hơn, được cài phần mềm miễn phí và sử dụng vĩnh viễn lun nhé.
Chúc các bạn thành công với bài viết này