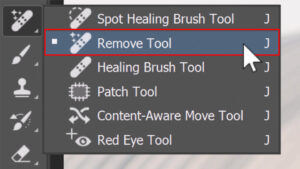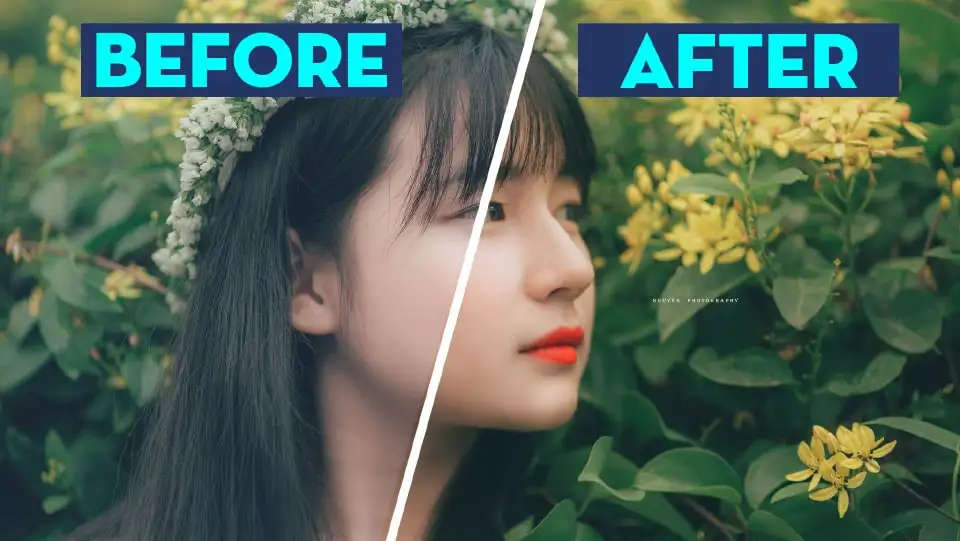Cách tạo background 3D trong Photoshop Hình ảnh 3D là một loại hình ảnh được tạo ra để hiển thị các đối tượng trong không gian ba chiều (chiều dài, chiều rộng và chiều cao). Thông thường, hình ảnh 3D được tạo ra bằng cách sử dụng các phần mềm đồ họa hoặc công cụ chuyên dụng để tạo ra các đối tượng 3D và đưa chúng vào trong một không gian 3D.
Hình ảnh 3D có thể được sử dụng trong nhiều mục đích khác nhau, bao gồm sản xuất phim hoạt hình, trò chơi điện tử, thiết kế sản phẩm, quảng cáo, kiến trúc và nhiều lĩnh vực khác. Các hình ảnh 3D có thể được tạo ra bằng cách sử dụng các công nghệ khác nhau như ray tracing, phong shading, texture mapping, và nhiều thuật toán khác để tạo ra hình ảnh có chất lượng và hiệu ứng tốt nhất.
Bây giờ không phải để các bạn đợi lâu chúng ta cùng đi tìm hiểu cách tạo background 3D trong Adobe Photoshop nhé.
- Hướng dẫn tách nền photoshop cực nhanh
- Hướng dẫn làm mịn da trong photoshop
- Cách tạo tuyết trong photoshop cực kỳ đơn giản
- Cách tạo mưa trong photoshop cực kỳ đơn giản
- Cách xóa mụn trên photoshop hay nhất 2022
Sau đây là Cách tạo background dạng 3D trong Photoshop các bạn cùng theo dõi mình nhé:
Cách tạo background 3D trong Photoshop
Bước 1: Mở File ảnh mà mình muốn làm ảnh 3D
- Mình vào File > Open để mở 3 file ảnh lên bao gồm: 1 file ảnh, 1 file tivi, 1 file background
Bước 2: Thay đổi màu sắc và hướng của background
- Ta chuyển layer background thành layer
- Sau đó ta sử dụng lệnh Ctrl + T click phải chọn lệnh Flip Horizontai để xoay lại > Enter
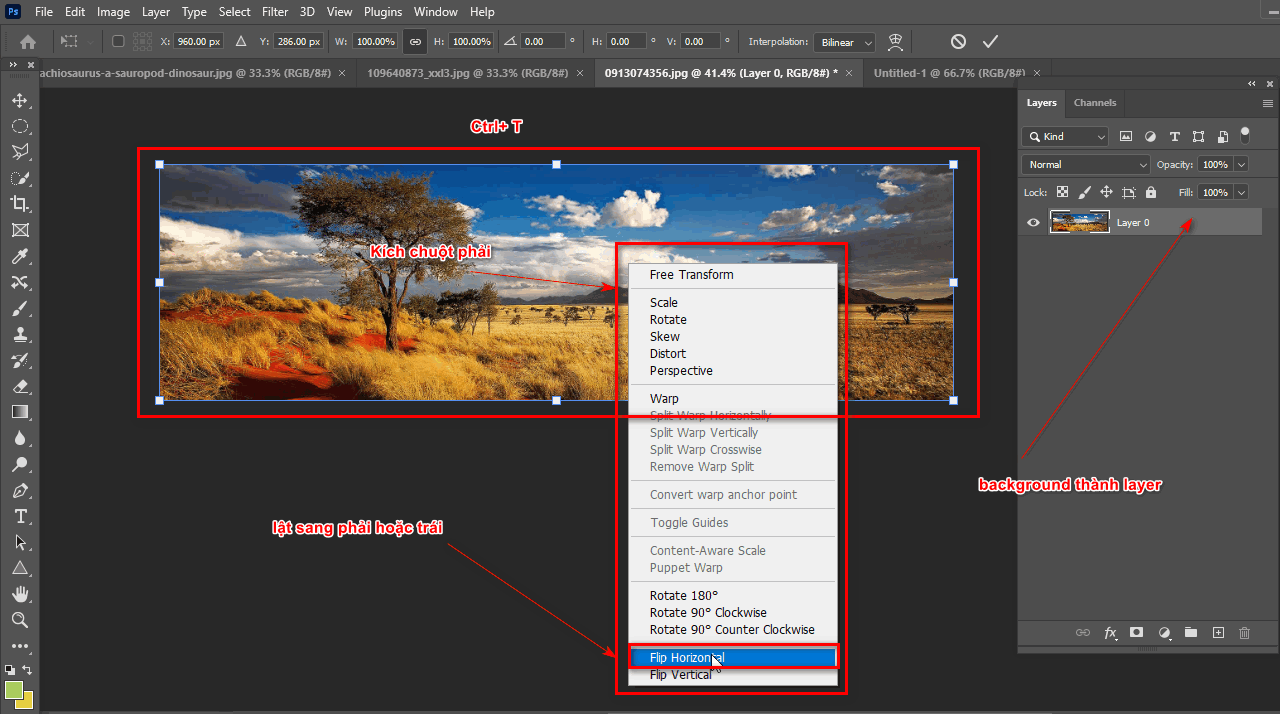
- Ta chọn Image > Adjustment > Replace Color thay đổi màu mà vùng mình chọn
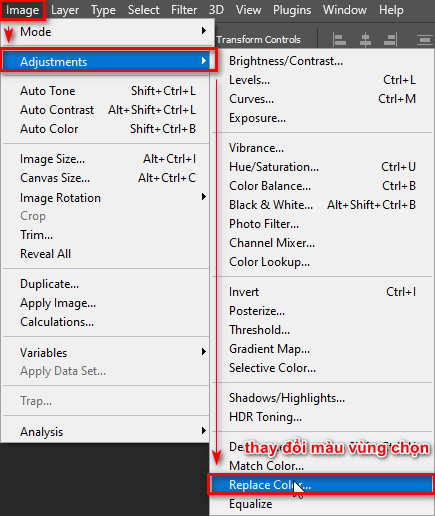
- Sau khi chọn lệnh Replace… sẽ xuất hiện 1 bảng thông số về màu sắc của vùng mình chọn và màu mình muốn thay đổi > OK
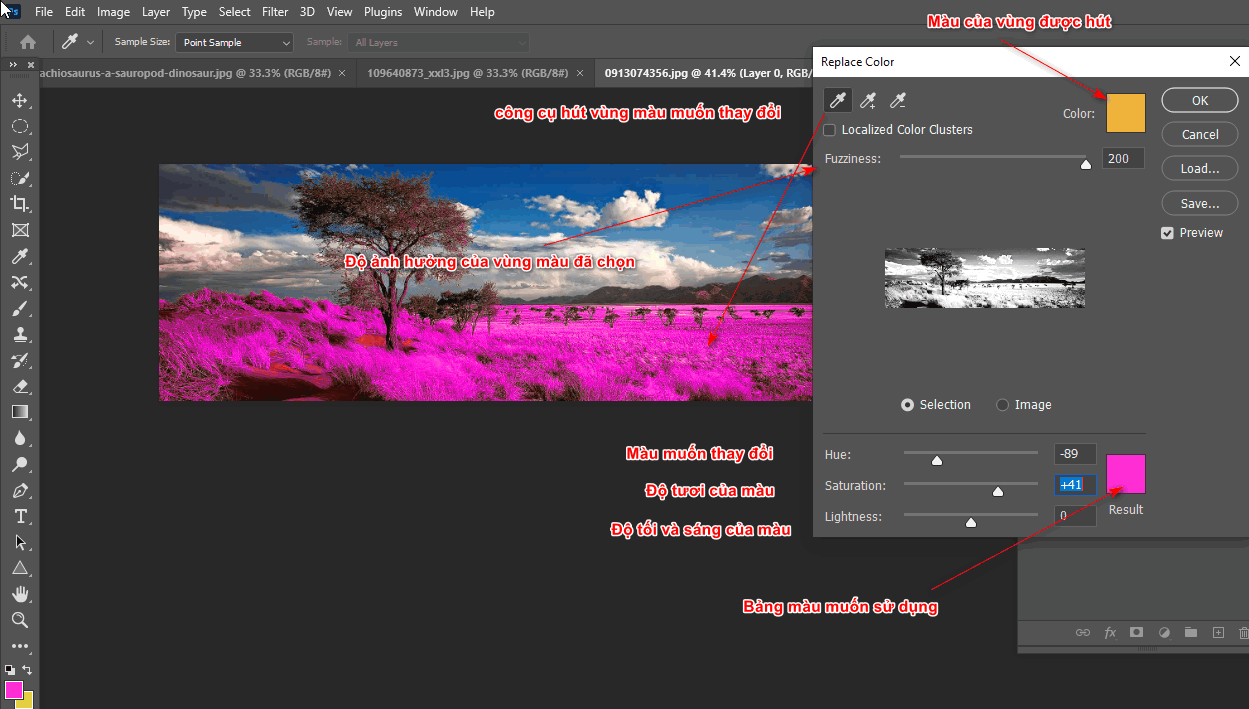
Bước 3: Cắt đối tượng ảnh tivi sang background
- Tách đối tượng ra khỏi background bằng những công cụ như pen tool, lasso tool, magic want tool, object selection tool,…
- Sau khi tách được đối tượng tivi ra khỏi background ta di chuyển đối tượng đó sang ảnh background mà mình đã có sẵn
- Sau đó sử dụng lệnh Ctrl + T với đối tượng tivi để thay đổi kích thước sao cho phù hợp với background
- Lúc này kích thước phù hợp click phải chọn lệnh lật sang Flip Horizontai cho đối tượng tivi

Bước 4: Thay đổi độ sáng và di chuyển đối tượng sang ảnh background
- Sang file ảnh khủng long sử dụng lệnh Ctrl + L và Ctrl + M thay đổi sáng tối cho đối tượng sao cho thật nhất
- Sử dụng lệnh Ctrl + A chọn tất cả sau đó Ctrl + C copy đối tượng nằm trong vùng chọn trên layer mà mình đang chọn
- Qua đối tượng ảnh background sau đó nhấn Ctrl + V paste đối tượng mà mình đã copy
- Sử dụng lệnh Ctrl + T để điều chình kích thước sao cho kích thước ảnh to hơn kích thước ảnh tivi
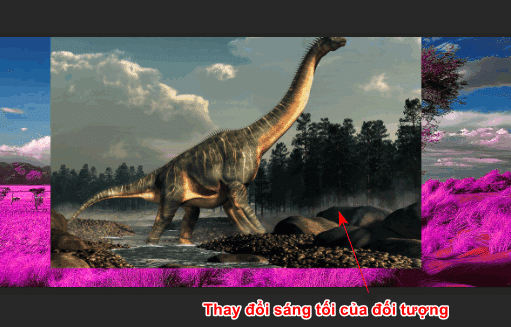
Bước 5: Cắt ghép đối tượng tạo ảnh 3D cho background
- Đưa đối tượng khủng long nằm trên đối tượng tivi sao cho phần đầu và đuôi của khủng long lọt ra khỏi tivi
- Lúc này giảm độ mờ của khủng long Opacity xuống còn 50% ở bản layer
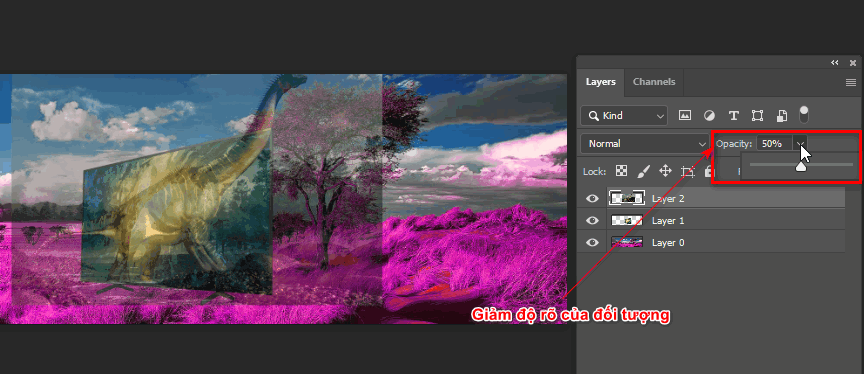
- Sau khi thấy được phần thân của đối tượng khủng long nằm trong phần màng hình tivi
- Sử dụng công cụ Lasso tool để cắt phần màng hình của tivi sau đó Ctrl + J vùng được chọn trên layer khủng long
- Lúc này ta có được layer thân nằm trong màng hình ti vi sau đó chỉnh Opacity về 100% như cũ
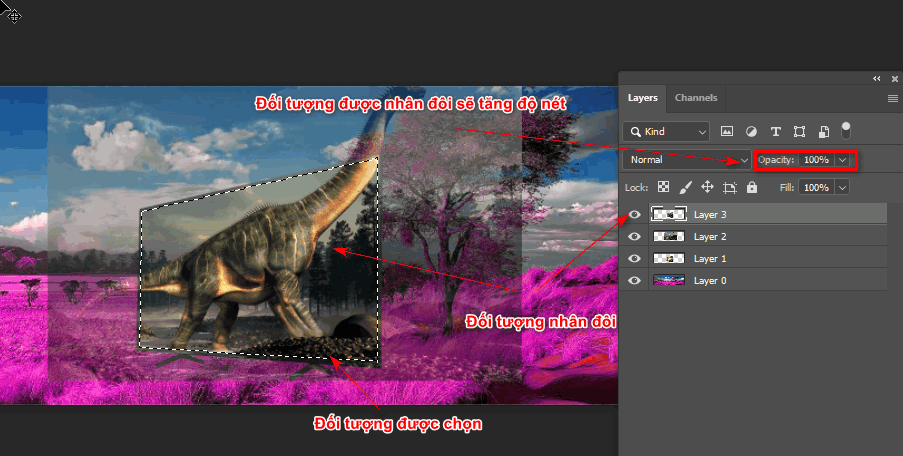
Bước 6: Tách phần đầu và đuôi của đối tượng khủng long
- Sử dụng lệnh Lasso tool để khoanh vị trí vùng đầu và đuôi của đối tượng khủng long trên layer ảnh gốc
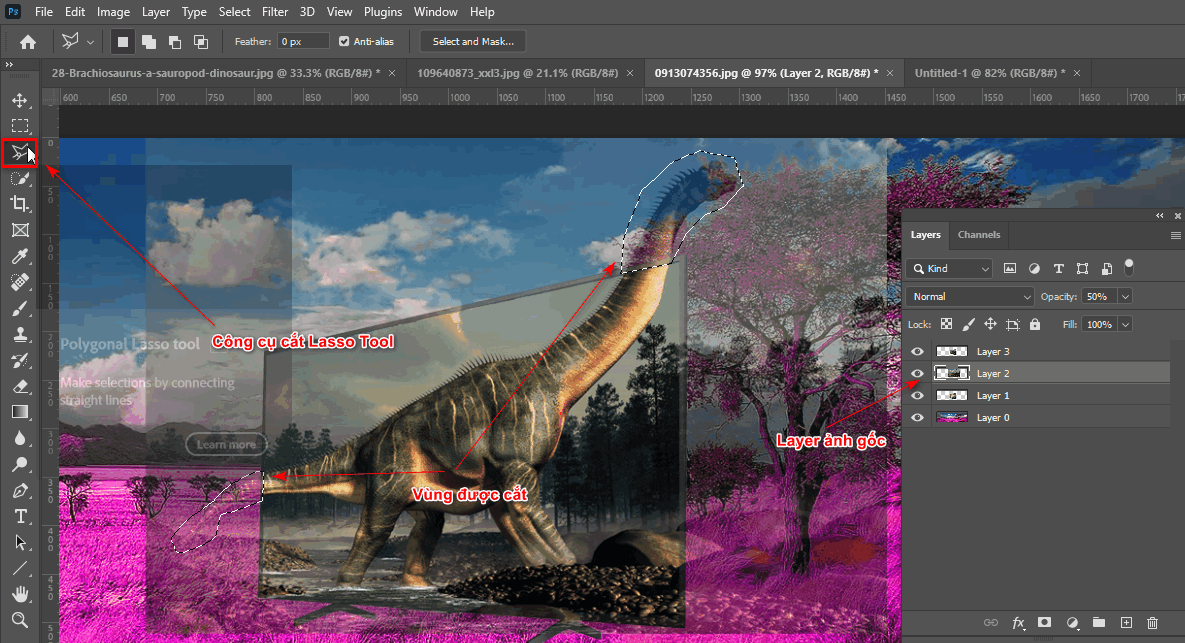
- Sau đó kéo Opacity của ảnh gốc trở lại 100% sau đó kích vào mục Select and Mask trên thanh menu của công cụ Lasso Tool
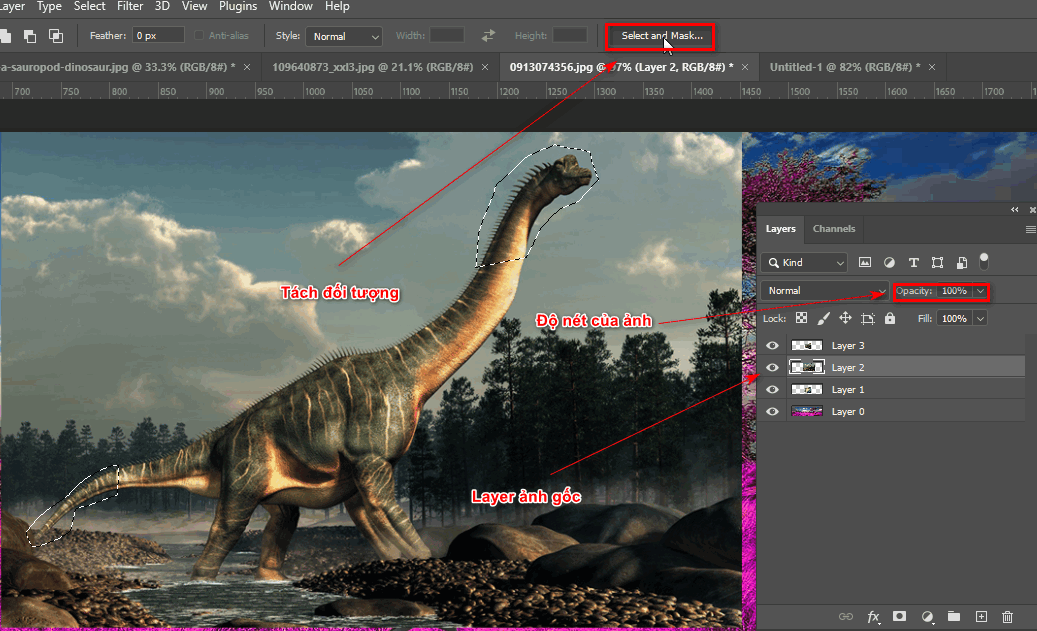
- Sẽ hiện bảng thông số của công cụ lúc này sử dụng công cụ Refine Edge Tool bên phải để quét những vùng cần tách của phần đầu và đuôi của đối tượng khủng long > OK
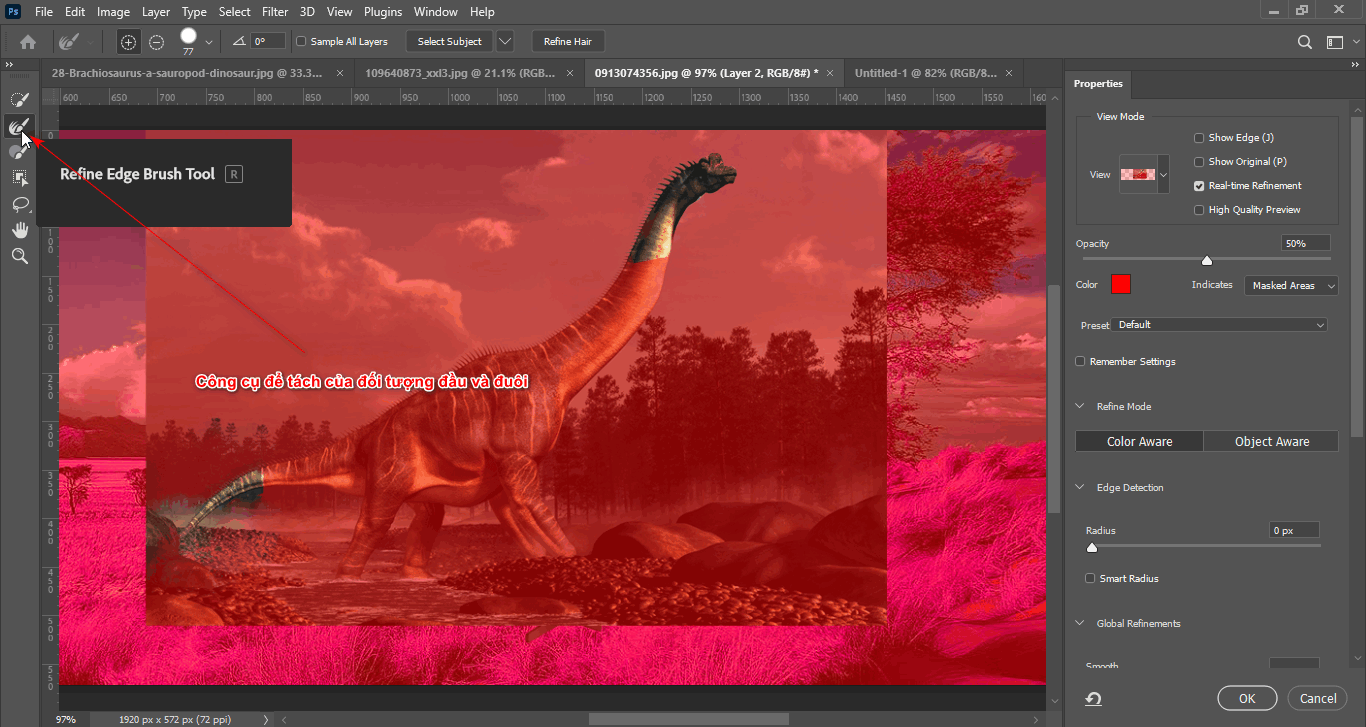
- Lúc này những vùng bị thừa ta sử dụng Brush Tool cho Layer Mask để xóa những vùng thừa

- Chỉnh sửa lại sao cho phù hợp và thật nhất
Lời kết
Bài viết Cách tạo background 3D trong Photoshop đã giúp bạn hiểu rõ hơn về cách tạo banner 3D là như thế nào và giúp cho sản phẩm mình nổi bật và gây chú ý hơn khi đưa đến tay khách hàng. Bạn cũng có thể áp dụng cách này với nhiều đối tượng và sản phẩm mà mình mong muốn.
Nếu bạn đang có nhu cầu muốn học Photoshop cơ bản đến nâng cao. Bạn có thể đến với Graphic Express để được tư vấn và chọn khóa học khóa học phù hợp. Khoá học được hướng dẫn hỗ trợ dạy kèm 1:1 trong suốt quá trình học. Chỉ 15-20 buổi là bạn đã có thể làm thành thạo phần mềm photoshop rồi.
Chúc các bạn thành công