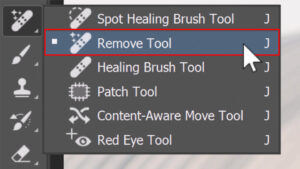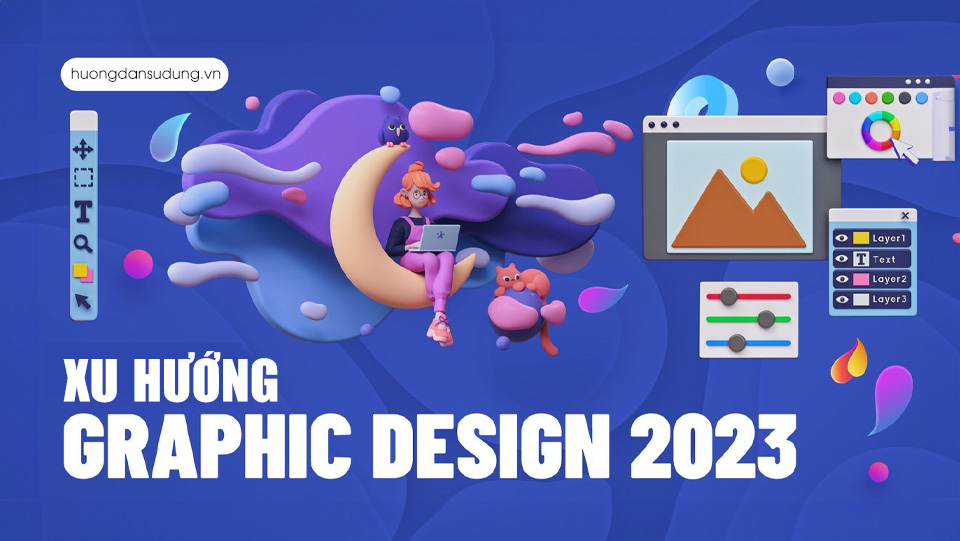Phần mềm photoshop hiện nay đã quá quen thuộc với tất cả mọi người. Khi nói đến photoshop thì ai cũng biết. Nhưng khi bạn sử dụng phần mềm photoshop lại bị lỗi. Việc photoshop bị lỗi thì không phải ai cũng biết xử lý. Hôm nay mình sẽ hướng dẫn xử lý các lỗi photoshop thường gặp nhé. Qua đó các bạn có thể xem và tự sửa được lỗi phần mềm photoshop trên máy của mình.
Tổng hợp các lỗi thường gặp trong photoshop
1. Photoshop lỗi scratch disk are full

Nguyên nhân: lỗi scratch disk are full
- Đây là hiện tượng ổ C lưu trữ của bạn bị đầy. Khi bạn thao tác sử dụng photoshop, PTS không còn chỗ lưu. Phần mềm photoshop nó sẽ báo như vậy.
- Nếu trường hợp này cứ tiếp tục diễn ra mà không được khắc phục thì phần mềm của các bạn sẽ không hoạt động được nữa.
- Ngoài ra bạn còn gặp 1 số trường hợp máy tính của bạn cũng bị treo luôn do không còn dung lượng để lưu trữ.
[note]
- Hướng dẫn tách nền miễn phí 100% cực nhanh
- Photoshop online phần mềm photoshop bằng tiếng việt miễn phí
- Thiết kế đồ họa làm gì? có dễ xin việc không?
[/note]
Cách sửa lỗi Scratch disk are full trong Photoshop
Cách 1: Khắc phục bằng cách thêm vùng lưu bộ nhớ đệm
- Bước 1: Các bạn mở phần mềm photoshop lên: Các bạn vào Menu > Edit > Preferences > General (phím tắt là Ctrl + K). Giao diện Preferences xuất hiện

- Bước 2: Các bạn tìm đến phần Scratch disk. Mặc định nó chỉ tích chọn ổ C các bạn có thể tích chọn thêm cả ổ D vào thì sẽ giải quyết được luôn.
Cách 2: Tăng không gian ổ C bằng cách dọn dẹp file
- Nếu các bạn muốn xử lý hết lỗi này để không bị những phần khác thì các bạn nên dọn dẹp ổ C. Các bạn di chuyển các thư viện ở ổ C vào trong ổ D. Dữ liệu của các bạn vừa an toàn vừa không bị phát sinh lỗi khác.
- Trong trường hợp các bạn đã di chuyển toàn bộ dữ liệu từ ổ C vào trong ổ D rồi mà vẫn đầy. Các bạn nên chia lại ổ C của mình cho dung lượng lớn để để có không gian lưu trữ.
Cách 3: Tắt ứng dụng và trình duyệt web không cần thiết trong khi đang sử dụng Photoshop.
- Khi các bạn sử dụng photoshop mà xử lý những file nặng. Phần mềm photoshop của bạn sẽ làm việc và chiếm rất nhiều Ram. Việc các bạn mở các ứng dụng và trình duyệt nhiều cũng khiến máy của các bạn hoạt động chậm.
- Các bạn nên tắt các ứng dụng và những trình duyệt không cần thiết để tăng tốc độ xử lý cho photoshop.
2. Lỗi Crash Report Photoshop

Nguyên nhân lỗi Crash Report Photoshop
- Lỗi Crash Report Photoshop, Đây là 1 lỗ cực kỳ khó chịu khi các bạn đang làm việc. Lỗi Crash Report Photoshop có thể sẽ làm bạn bị mất file nếu chúng ta làm việc mà không lưu lại. Lỗi Crash Report Photoshop này thường xuất hiện khi các bạn render file hoặc mở camera raw.
- Khi các bạn làm việc với những chức năng này máy tính của các bạn phải làm việc ở cường độ cao. Nếu máy tính của các bạn không đáp ứng đủ yêu cầu. Thì việc bị Crash là điều rất dễ xảy ra.
- Ngoài ra khi các bạn bị lỗi này các bạn sẽ thấy máy tính của các bạn chạy chậm hơn. Các phần mềm hoạt động không đúng cách và bị ngắt đột ngột
Cách sửa lỗi Crash Report Photoshop.
1. Reset cài đặt Photoshop
Bước 1: Mở Photoshop > chọn Edit > chọn Preferences > chọn General (phím tắt là Ctrl + K)

Bước 2: Tại cửa sổ Preferences > cách bạn chọn Reset Preferences On Quit > Chọn OK

Bước 3: Sau khi Reset cài đặt này bạn hãy tắt Photoshop đi và mở lại rồi mới sử dụng là được.
2. Sửa lỗi Crash Report khi sử dụng Camera Raw
Bước 1: Mở phần mềm Photoshop > vào mục Edit > Kéo xuống dưới chọn mục Preferences > Bấm General (phím tắt là Ctrl + K)
Bước 2: Trong cửa sổ Preferences chọn mục Performance > Bỏ tích trong mục Use Graphics Processor > Chọn Ok để lưu lại

Bước 3: Các bạn tìm đến File handling > Canera Raw Preferentces…> Perfornance > Chọn Use Graphics Processor các bạn chuyển từ Auto sang Off > Chọn Ok để lưu lại

- Sau khi thực hiện xong các bạn thử mở lại và sử dụng xem có bị lại nữa không nhé.
3. Nâng cấp máy tính của bạn
Mặc dù các bạn đã cài đặt các cách nhưng nếu vẫn không sử dụng được. Như vậy là máy tính của các bạn quá yếu hoặc hư phần cứng. Lúc này các bạn cần phải nâng cấp các thiết bị của mình lên để sử dụng chức năng này. Tốt nhất các bạn có thể mang qua các cửa hàng để người ta thay thế sau đó dùng thử xem có được không. Để xử lý dứt điểm các bạn nên nâng cấp thêm card màn hình, CPU, Ram để sử dụng được hiệu quả tối đa công suất.
Nếu các bạn cảm thấy chưa tự tin về photoshop các bạn có thể tham khảo khóa học photoshop cấp tốc của bên này. Để nâng tầm kiến thức cho mình nhé.
Đừng quên đăng ký kênh cùng Cộng đồng thiết kế đồ họa | Facebook để ủng hộ chúng tôi