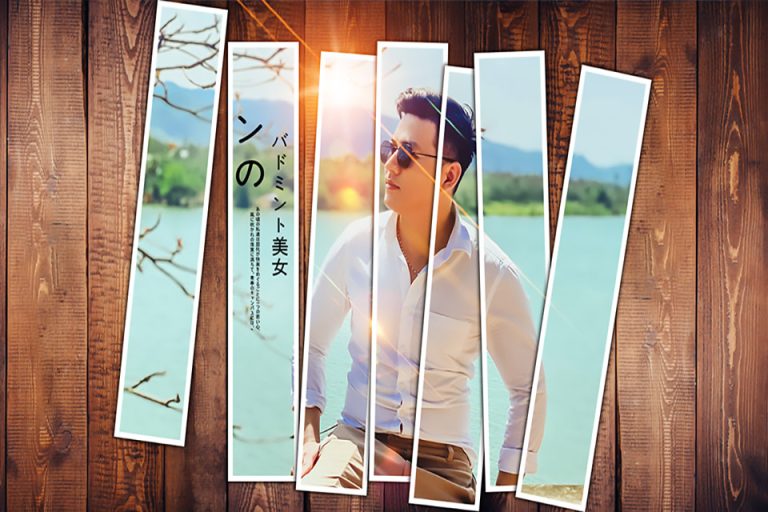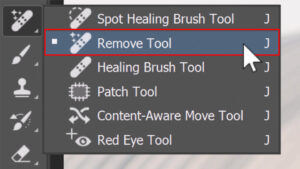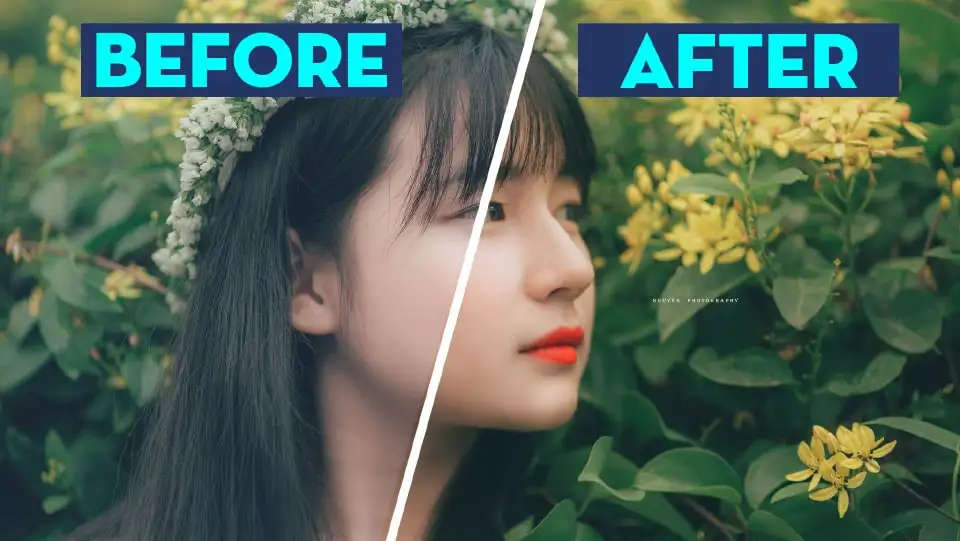Cách tạo khung ảnh trong photoshop. Adobe Photoshop là một phần mềm chỉnh sửa ảnh chuyên nghiệp và phổ biến nhất trên thế giới. Với nhiều tính năng và công cụ mạnh mẽ, Photoshop cho phép người dùng tạo ra những bức ảnh tuyệt đẹp và độc đáo như mong muốn.
Từ việc chỉnh sửa, tạo hiệu ứng, ghép ảnh đến thiết kế đồ họa, Photoshop luôn là lựa chọn hàng đầu của các nhiếp ảnh gia, nhà thiết kế, hoặc bất kỳ ai đam mê sáng tạo và muốn thể hiện ý tưởng của mình qua hình ảnh. Hãy cùng khám phá sức mạnh của Photoshop và tạo ra những tác phẩm nghệ thuật đỉnh cao.
Để không bị dài dòng hãy cùng chúng tôi học cách tạo khung ảnh trong photoshop dưới đây nhé
Xem thêm >> Khóa học photoshop từ cơ bản đến nâng cao đào tạo 1 kèm 1
[note]
- Cách đổi màu background trong photoshop
- Hướng dẫn làm mịn da trong photoshop
- Cách làm mịn da trong photoshop đỉnh cao phần 2
- Cách xóa mụn trên photoshop hay nhất 2022
- Hướng dẫn tách nền photoshop cực nhanh
- Cách tạo tuyết trong photoshop cực kỳ đơn giản
- Cách tạo mưa trong photoshop cực kỳ đơn giản
[/note]
Cách tạo khung ảnh trong photoshop
Để tạo được khung ảnh như trong hình. Các bạn cần chuẩn bị cho mình 1 hình ảnh của bạn hoặc ai đó. 1 hình nền để chúng ta có thể che đi những phần thừa
Cách tiến hành như sau
Bước 1: Mở file ảnh và khung mà mình muốn thiết kế
- Mình vào File > Open để mở hình ảnh cần thiết kế trong thư mục
Bước 2: Copy ảnh sang bên hình nền mà mình muốn thiết kế
- Mình chọn vào ảnh sau đó nhấn phím Ctrl + A để chọn hết khung ảnh
- Sau đó mình nhấn Ctrl + C copy ảnh đó rồi quay về trang có hinh nền mà ta muốn làm sau đó Ctrl + V để dán ảnh mà mình vừa copy xong

Bước 3: Hoán đổi ảnh thành background
Đối với khung ảnh người các bạn cần thay đổi kích thước hiển thị sao cho phù hơp trước nhấn Ctrl + T và kéo góc của ảnh sang

- Sau đó ta nhấn vào Layer ảnh sau đó vào thanh menu mục Layer > New > Background form Layer. Lúc này Layer ảnh sẽ thành Background đồng thời sẽ tự động di chuyển xuống dưới cùng

Bước 4: Tạo những khung ảnh mà mình muốn
- Mình tạo 1 Layer rỗng bằng biểu tượng dấu + kế bên thùng rác nằm trên bảng Layer (Atl + Ctrl + Shift + N)
- Sau khi tạo xong thì lúc này ta chọn thể chọn những công cụ mà có xuất hiện vùng chọn
- Sau đó ta đổ màu đen lên Alt + Delete trên vùng chọn đó sau khi xong các bạn nhấn Ctrl + D để tắt vùng chọn

- Lúc này mình vào phần fx ngay bên dưới của bảng Layer Fx > Blending Option > giảm thanh Fill Opacity: 0 > Knockout: Shallow > OK


Tạo cho đường viền màu trắng bằng cách chọn
- Fx > Stroke > cho viền màu trắng > OK

- Lúc này khung mà mình chọn sẽ nhìn đc xuyên để thấy được background
- Lúc này chọn vào Layer vừa tạo khung và nhấn giữ phím Alt + di chuyển chuột để copy kéo hoặc có thể sử dụng Ctrl + J rồi sau đó mới di chuyển Layer đó

- Sau đó mình down những file ánh sáng PSD sau đó gắn thêm cho ảnh và nhớ sử dụng hòa trộn cho phù hợp với ảnh
Bước 5: Sản phẩm sau khi sử dụng cách tạo khung ảnh đẹp trong photoshop

Kết luận
Bài viết cách tạo khung ảnh trong photoshop cũng một mẹo giúp cho chùng ta tạo ra được một tấm ảnh chân dung đẹp và ảo. Đồng thời giúp cho ta biết được cách chuyển đổi Layer thành Background cũng như hiệu ứng phần fx, giúp ta biết cách sử dụng phần Blending Option tốt hơn.
Nếu bạn đang muốn tìm 1 khóa học về chỉnh sửa hình ảnh hoặc muốn làm banner hay poster cho trang web hoặc in ấn thì bạn có thể tham khảo khóa học Photoshop của Graphic Express khi bạn đăng kí sẽ được cài phần mềm miễn phí đông thời có những tài liệu thư viện có giá trị cao để giúp quá trình học và làm việc thuận thiện nhanh chóng hơn.
Cám ơn bạn đã đọc bài này nếu thấy hữu ích đừng quên share giúp mình và xem thêm nhiều bài viết hay mình từng viết nhé, và nếu bạn nào chưa hiểu rõ công cụ cũng có những bài viết cho từng công cụ Photoshop nhé.